Setting up Zebra Printer
Eventify supports most Zebra Desktop Printers with an Ethernet or Wireless communication for onsite badge printing. Here is a step-by-step guide on setting up a Zebra Link-OS Printer (with the reference of the model ZD230) with a Wired Ethernet, Zebra Printer Setup Utility mobile / desktop app and Eventify iOS app.

Step 1: Connect one end of the Ethernet cable (which will be available in the box of the printer) into the ethernet port of the Zebra printer and the other end of the cable to one of the outlets on the router.

Step 2: Powering up - To start using your Zebra printer, first, connect the power cable to the printer, then press the power button located on the top of the printer.

Step 3: Now that the printer is on, let's load the paper roll in the printer. You can use a roll of any acceptable size depending on the compatibility of the printer.
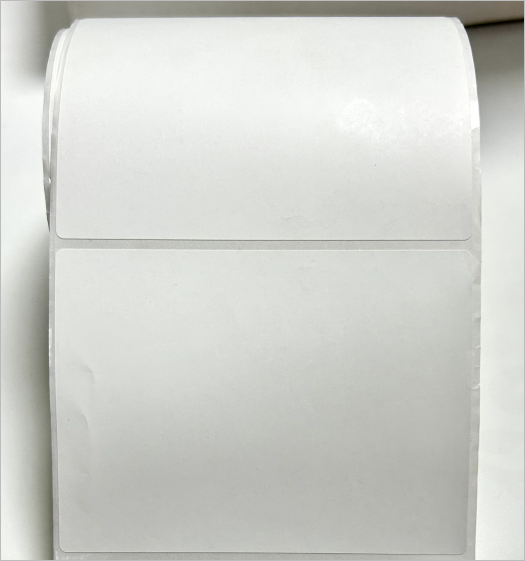
A- Load the badge roll- Pull the side release latches towards yourself to release the lock and then lift the printer cover up.

B- Expand the roll holder to fit the roll you will be using. Roll out the paper until it's slightly visible in the print exit area of the printer. Once you are done close the lid and you can manually calibrate the roll using the caliberate button.

C- Adjust the sensor to the right to keep the printing centered.
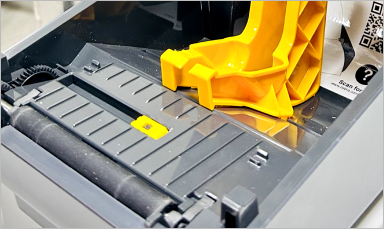
Step 4: Configure the printer - Download the Zebra Printer Setup Utility app from the Play Store or App Store. You can also download the desktop app from https://www.zebra.com/gb/en/support-downloads/printer-software/printer-setup-utilities.html#featureforoperatings_1457791078
Now let us start the setup process.
A- Once you have the app installed and the printer is already switched on, the first step would be to discover the printer.
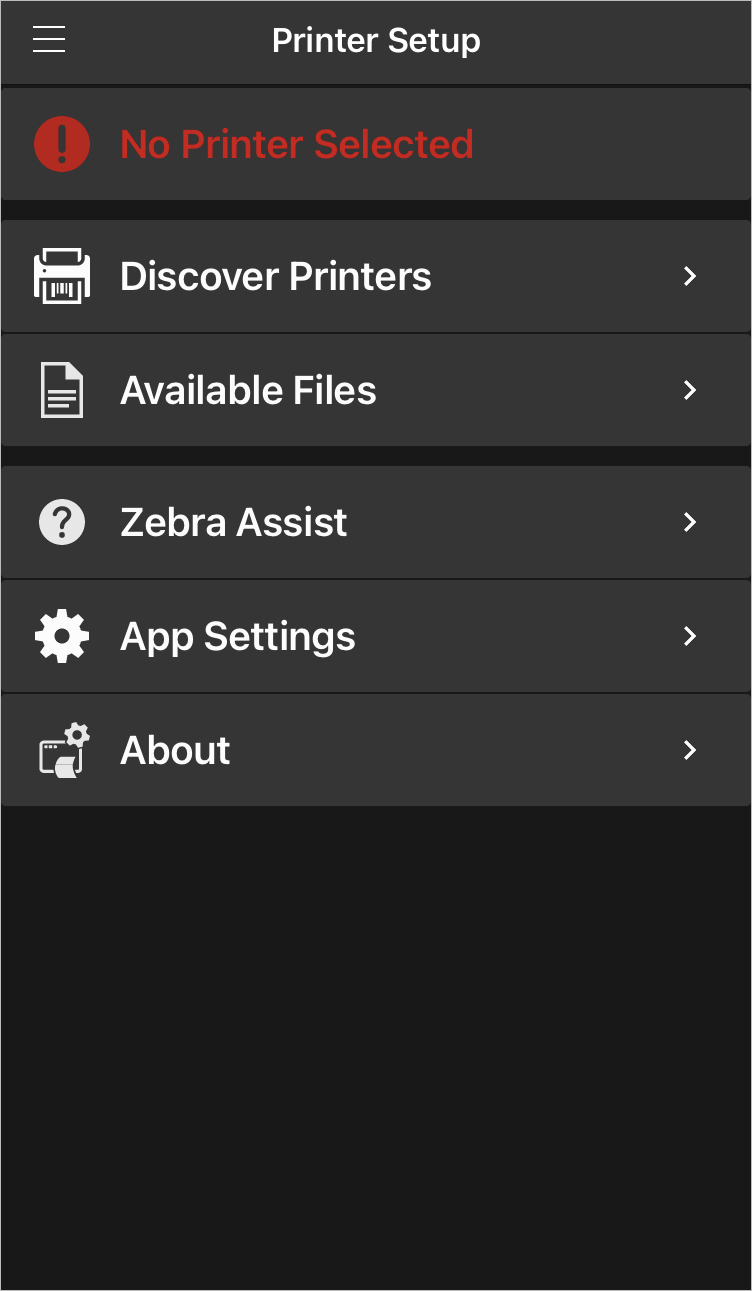
Tap on Discover Printers, to start detecting the printer. Once the printer is discovered, you will find it under 'Discovered Printers' in the side menu.
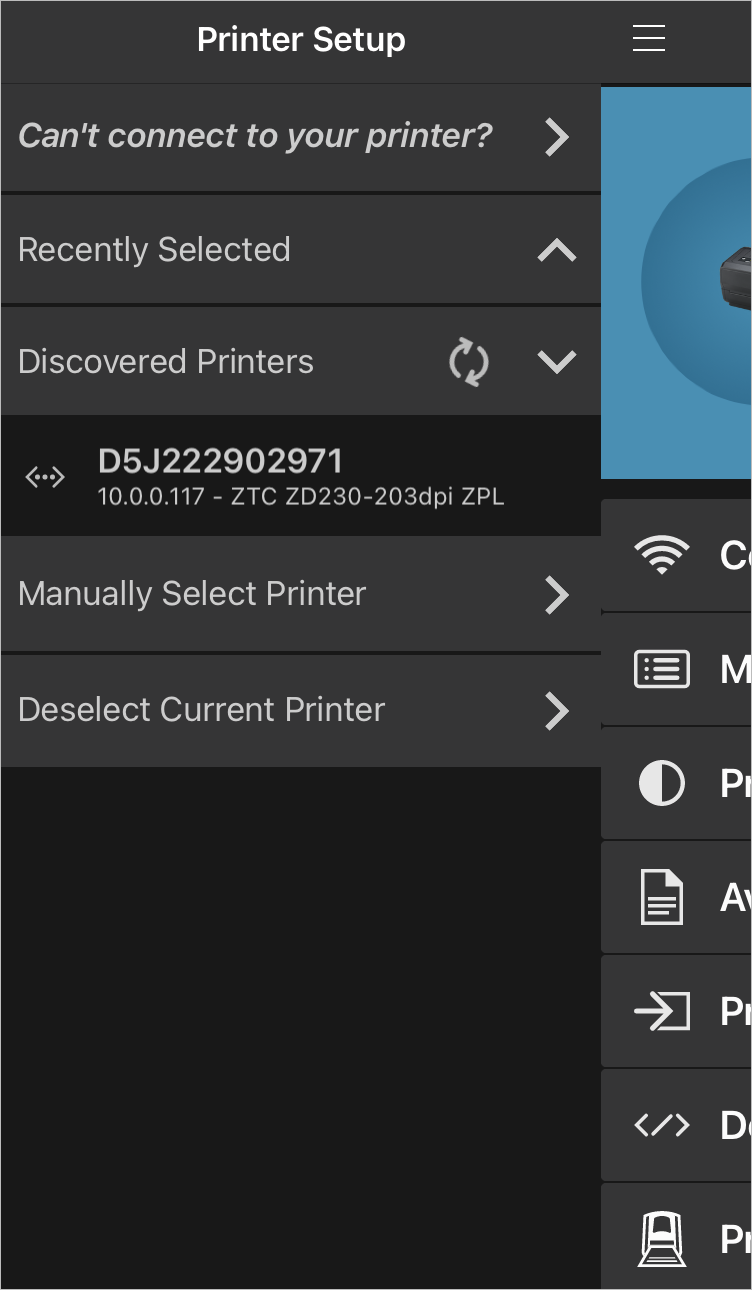
Note: Write down the IP address which will be required later on Eventify app for further configuration.
B- Tap on the discovered printer to connect it.
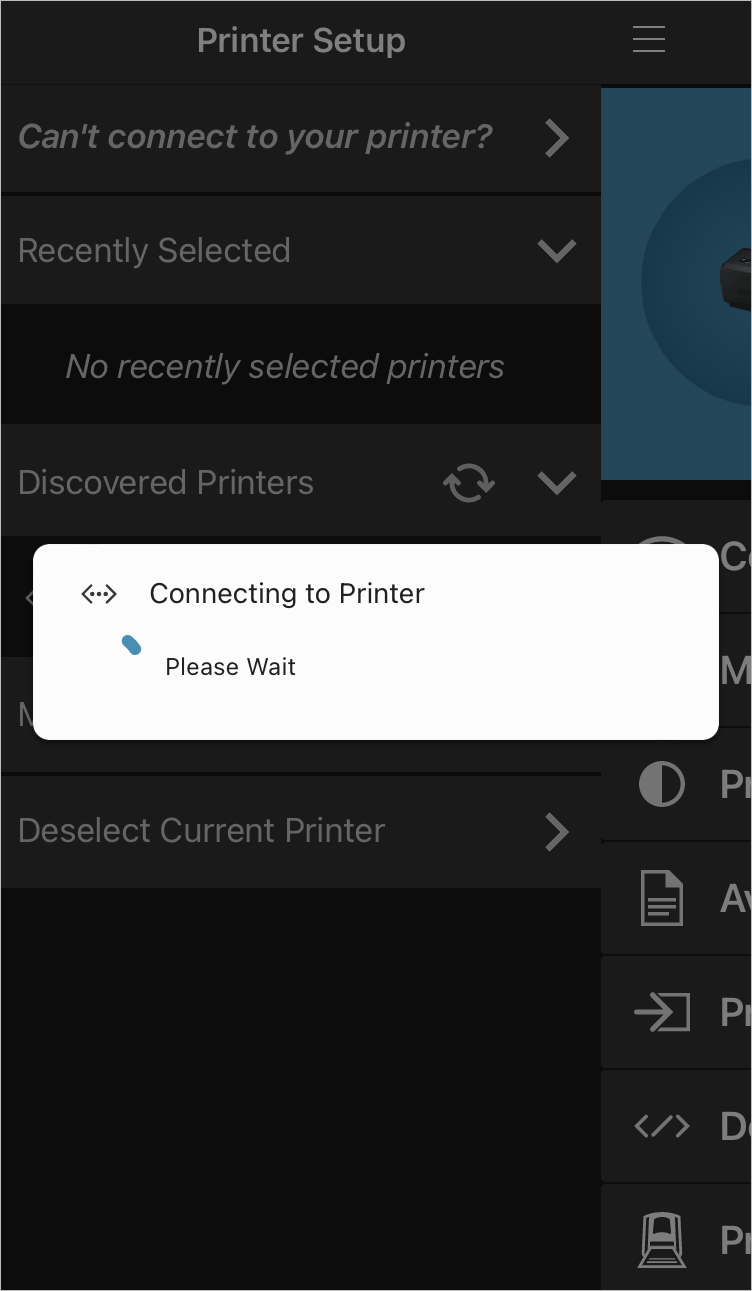
C- Once it is connected, you can configure the Media Settings.
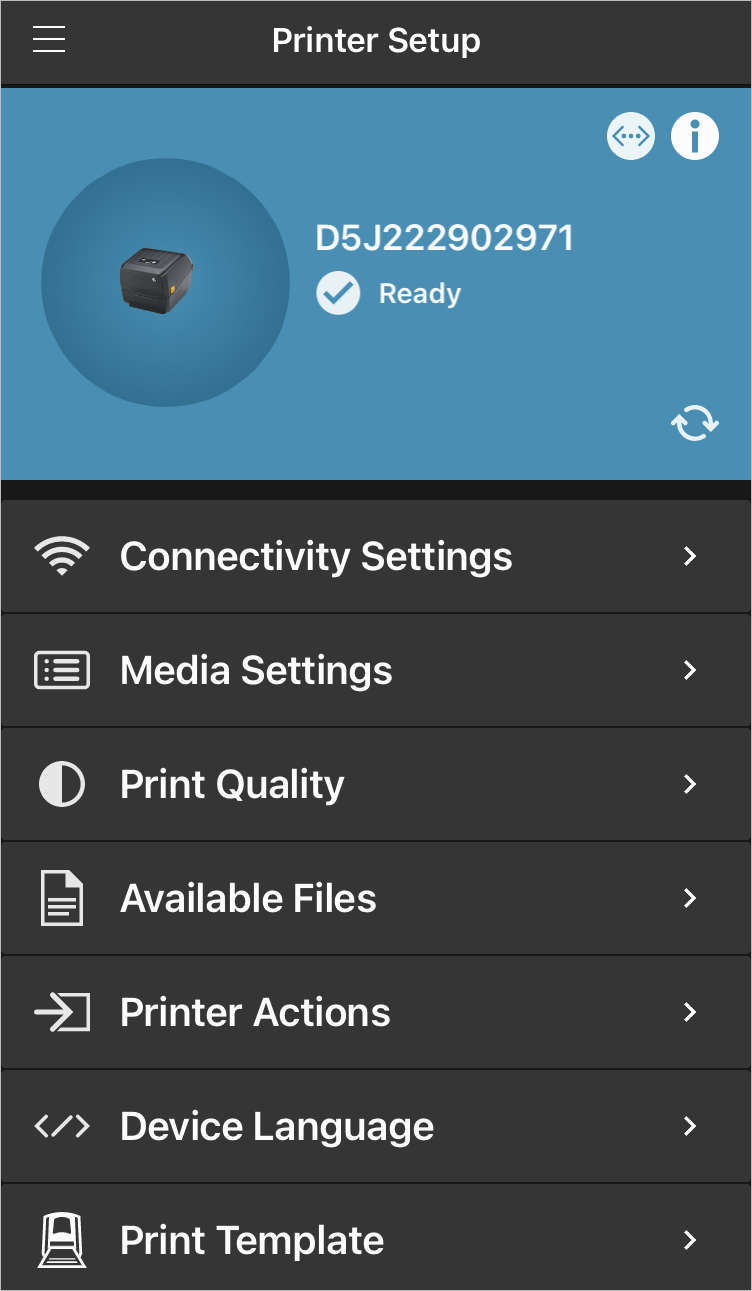
This defines the roll that you will be using. It displays the Current Media type but it is suggested that you configure it by selecting the Media Settings option and update the width and length of the badge in inches and tap on Next. You will see some additinal settings related to the roll, update those configurations according to the roll/media you will be using.
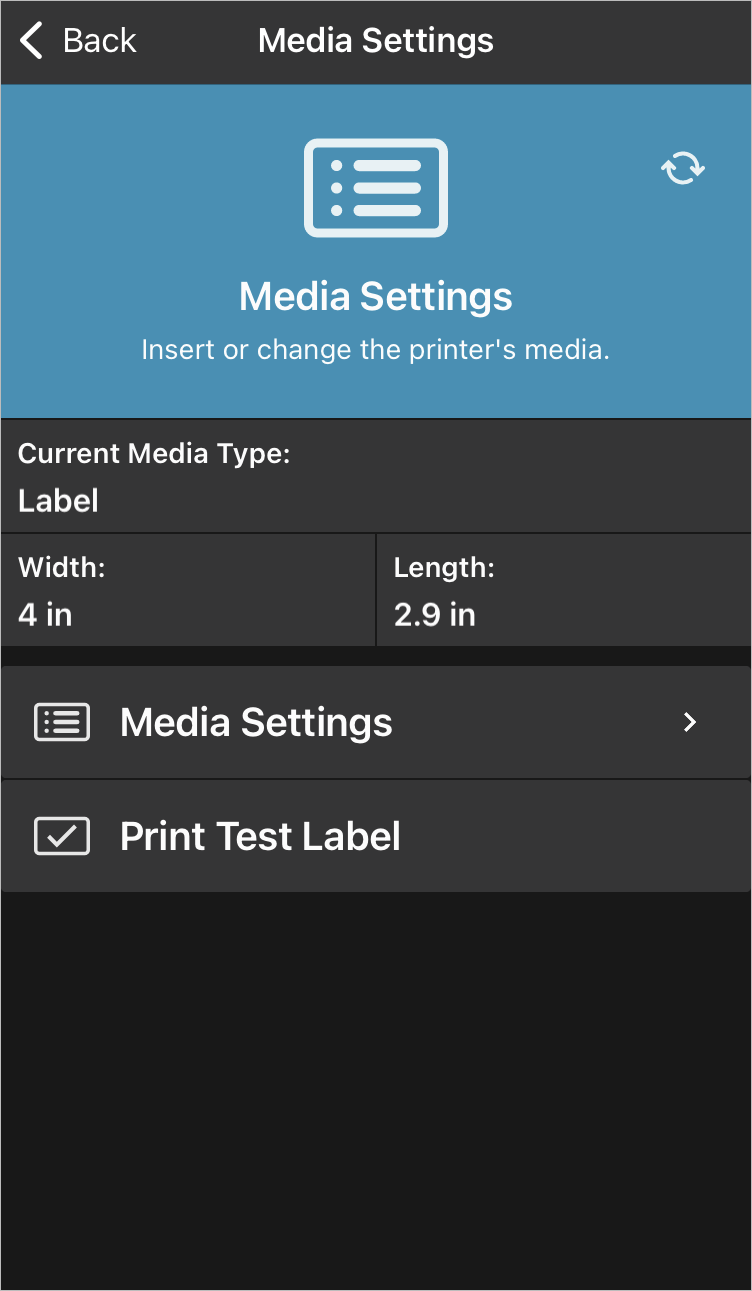
D- To get all the settings in place, tap on Next/Previous button in each step and then Apply Settings once you are done and it will be saved on the printer. The printer will auto calibrate.
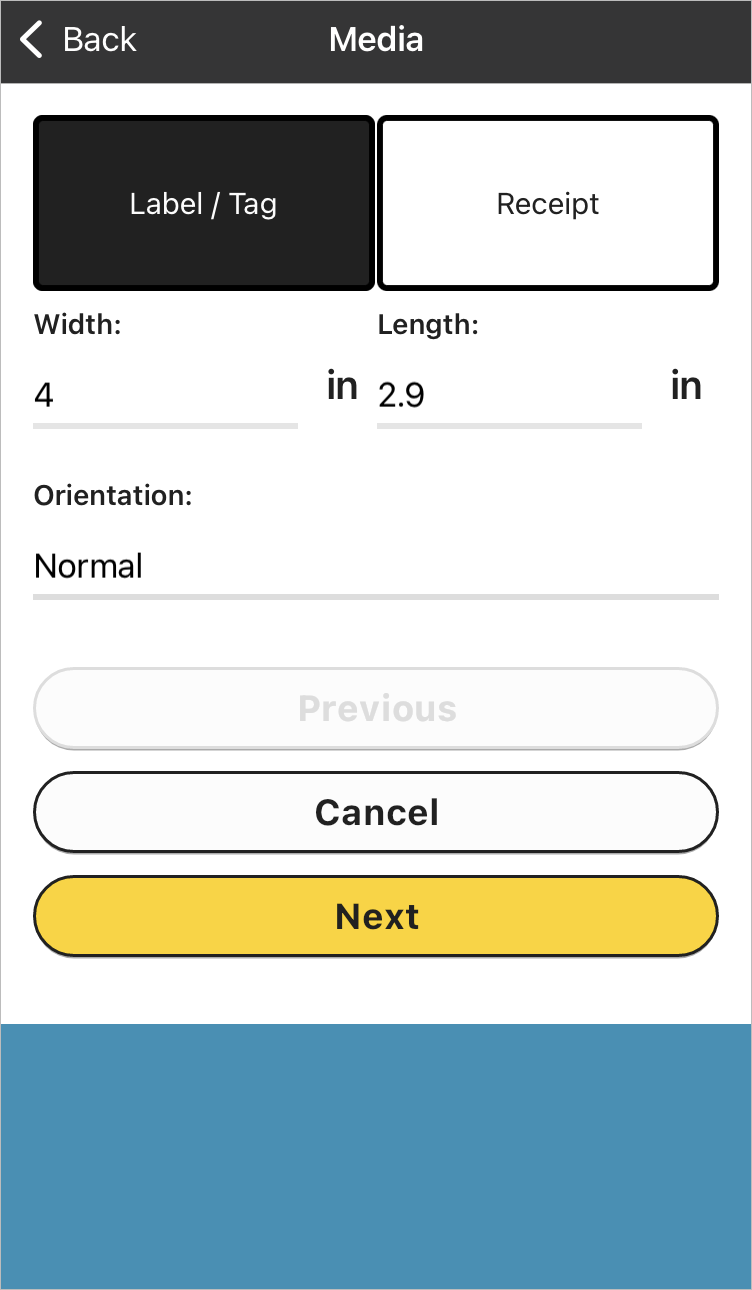
E- You can also adjust the print speed and darkness settings from the Print Quality option.
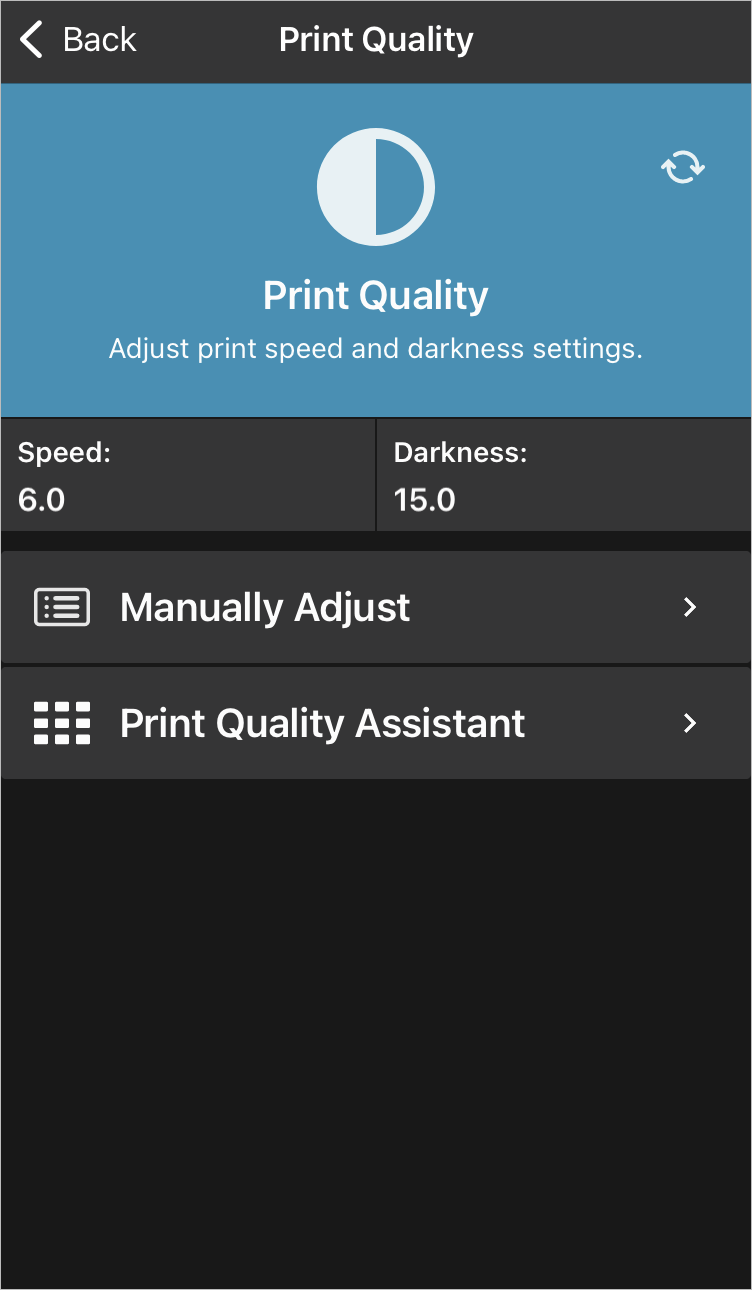
F- Next go to Print Action and tap on Calibrate Media in case you want to calibrate the printer again.
Note: There are other optional settings and options to print demo files too which you may check in case you want to test some prints before finally printing the badges.
Step 5: Connect with Eventify - The Zebra printer is all set at this point. The last step would be connecting the Admin App with the printer.
Login to Eventify iOS application with the admin access.
Go to Dashbaord and then select Kiosk Mode.
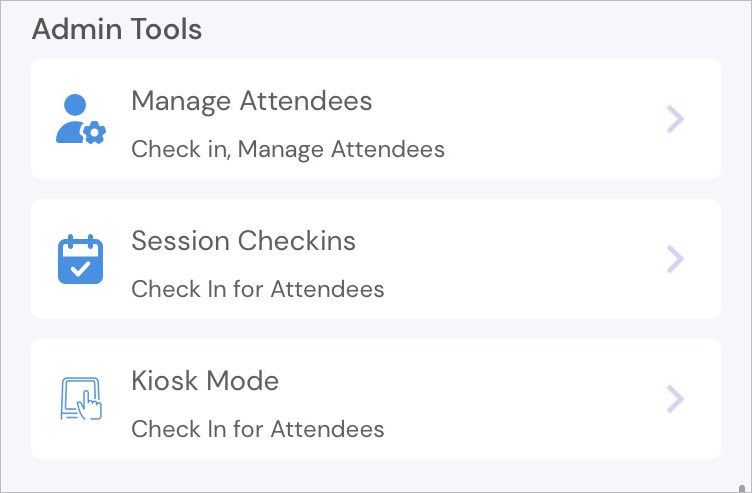
- You will get the option to download the attendee database. Tap on Download.
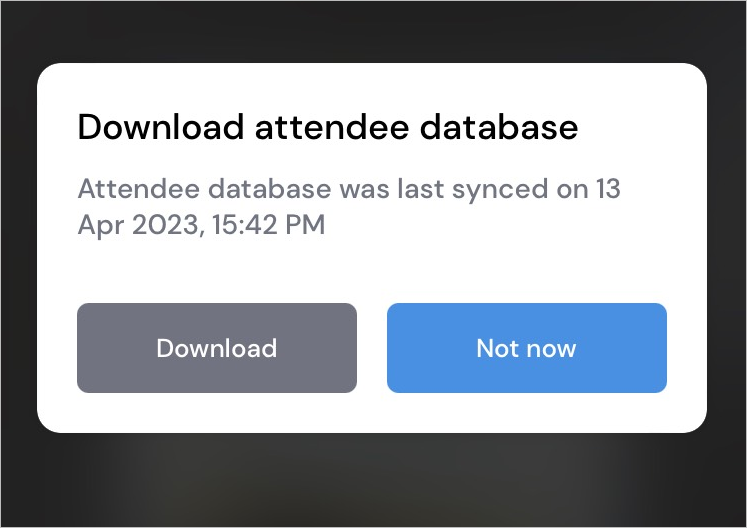
- Once the database is downloaded, go to Settings (gear icon).
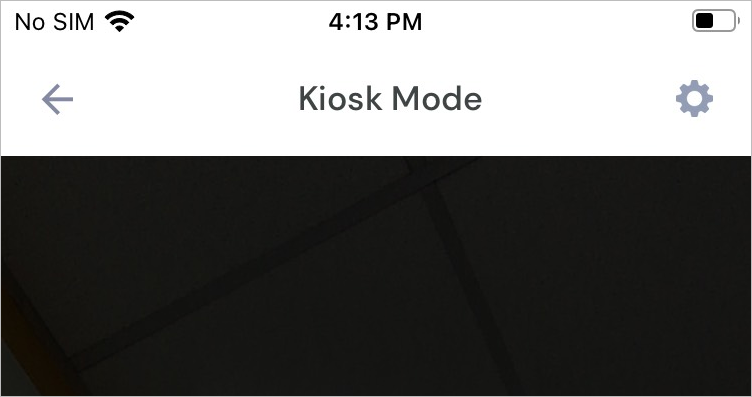
Now you can connect the printer with the Eventify app.
Select the printer from the list of supported printers (Zebra here)
Enter the IP address as set in the previous step '4A' and tap on Set IP Address.
You can leave the Port and Resolution as it is unless it is set to any other value explicitly.
You can Calibrate from here too in case it's required.
Note: You can test the conection between Eventify and the printer with Ping Start
Set Auto Print on if you don't want to tap on Print everytime a QR is scanned for printing as mentioned in the last step of Instant Badge Printing with Zebra Printer
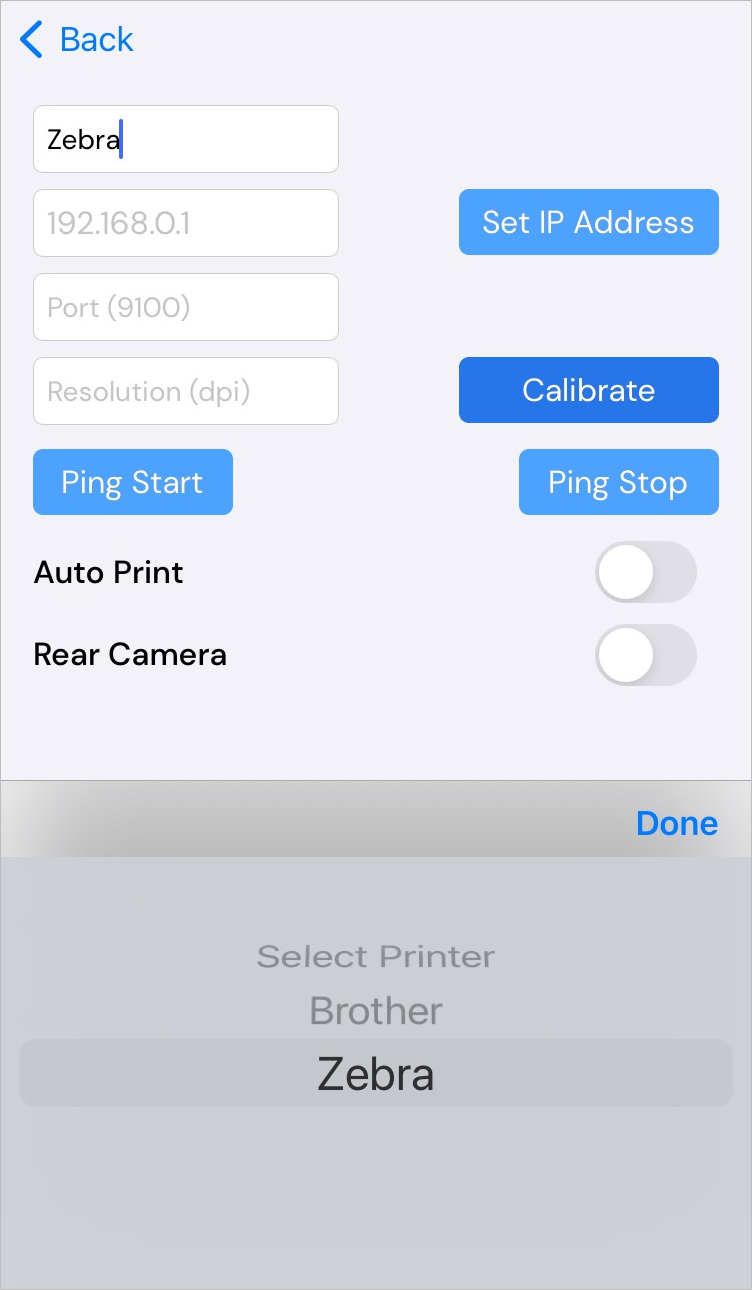
Finally, you are all set! For more help with the badge printing process, refer to Instant Badge Printing with Zebra Printer.
The current compatible Zebra printers include
- ZD621-HC,
- ZD621,
- ZD621R,
- ZD611-HC,
- ZD611R,
- ZD611,
- ZD510-HC,
- ZD421C,
- ZD421C-HC,
- ZD411-HC,
- ZD411,
- ZD410-HC,
- ZD421,
- ZD421-HC,
- ZD410,
- ZD230
The above list of compatible printers provided is not intended to be exhaustive and is subject to change without prior notice. While we strive to include a wide range of printer models, it is important to understand that compatibility may vary, and support for specific printer models can be modified or discontinued at any time at the company's discretion.
In case you have a printer from a different provider or have issues with your model of Zebra printer, feel free to contact us at hello@eventify.io for support.